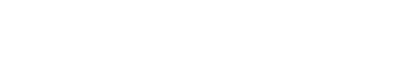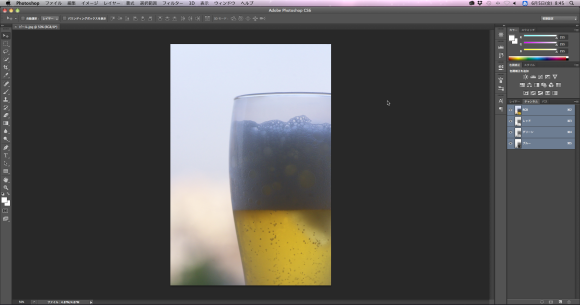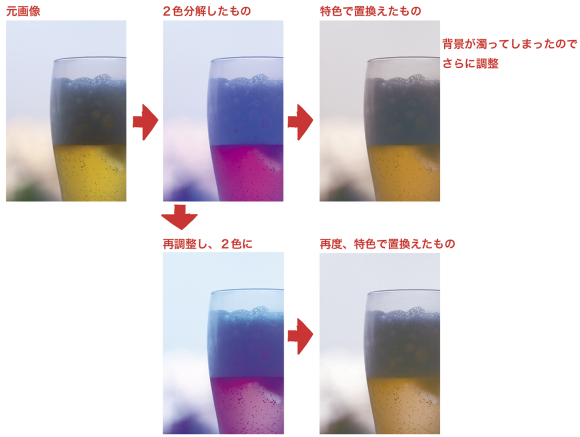夏前の時期になるとビアガーデン関連のチラシのお仕事が動き始めます。しかし、中には料金を抑えるために2色印刷で制作するお客さんがいたりします。年に1度のお仕事なのでいざ2色分解しようと思っても、方法がすっかり記憶から消えてしまっています。来年の自分のために、そして2色分解の方法を探してネットをさまよっている方のためにフォトショップを使った色分解方法を記しておきます。
特色で使う色2つを先に決める
特色使用の印刷をするなら、どの2つの色を使うかを先に決めたほうが良いと考えます。これを決めておかないと色分解した時に完成イメージがつかめません。CMYKの中から2つ使うなら(例:シアンとマゼンタ)この限りではないですが。
今回は
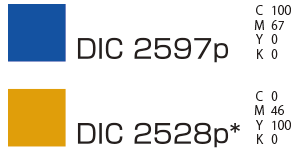
この2つのDIC色を使用すると仮定して進めます。
色の選び方のポイントですが、なるべく補色関係に近い2色を使ったほうが色の掛け合わせをした時に色のバリエーションが広がるし、メリハリが効くのでおすすめかと。今回はビアガーデンのチラシでメインビジュアルにビールの画像が使われるのでオレンジ色っぽい色をメインにしてその補色の青っぽい色を2色目に選択。ということにしてみました。
ついでに、各特色のCMYK値も調べておいてください。
2色分解した印刷用画像データの作り方
使う特色が決定したということで画像の色分解に入っていきます。
制作環境はMacでフォトショップはCS6です。CC以降でも大丈夫です。
【工程A-1】フォトショップで色分解したい画像を開く。
【工程A-2】CMYKカラーにする。
RGBカラーの画像はCMYKカラーに変換しておきます。方法はいくつかありますが今回はわかりやすく
イメージ>モード>CMYKカラー を選択。
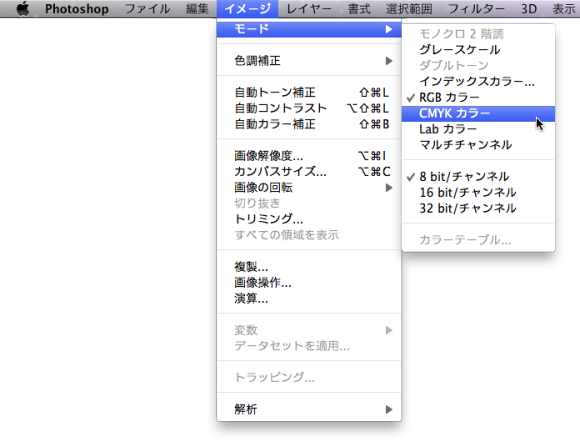
【工程A-3】チャンネルを分解
各色のチャンネルを1チャンネルごとに分解します。
チャンネルパネルを開き、チャンネルパネルの右上にあるメニューアイコンをクリック。
プルダウンしたメニューの中から「チャンネルの分解」をクリック。
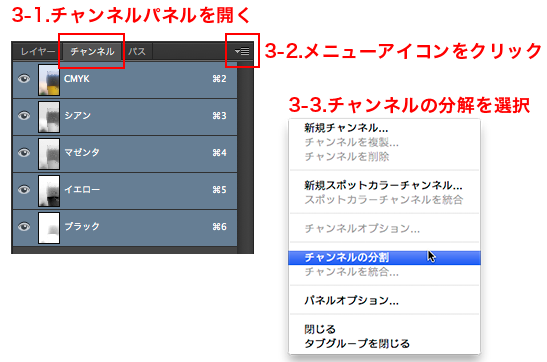
するとタブで4つのウィンドウが展開されます。
この4つが各チャンネルそれぞれをグレースケールでわけた画像となります。

こうすることで各チャンネルの色を個別に変化させることが可能になりました。
この各チャンネルに色々と調整・加工して、最後に1つにまとめて1枚の画像に戻します。
【工程A-4】今後の特色用カンプ作成のためデータ保存
ここで各チャンネルのグレースケール画像を保存しておきます。後に色を調整するときや、特色を再現したカンプ画像を作るために必要になってきます。また、何かやらかしてしまった時はここから再スタート出来ます。この後調整レイヤー等を使うのでPSD形式で保存しておきましょう。
【工程A-5】4色を2色に調整していく
今回はシアン版(シアンチャンネル)とマゼンタ版(マゼンタチャンネル)を使って2つの版を作っていきます。最終的に印刷の時にはどの版にどのDICを使うか指定してください。
今回は
シアン版(シアンチャンネル)に青色のDIC
マゼンタ版(マゼンタチャンネル)にオレンジ色のDIC
が使われると考えます。
元画像の中で暗い色をシアン版に、明るい色をマゼンタ版に持って行く(集約する)と考えます。これはどういう絵作りをするかで変わってくると思いますので、ご自身の作りたい画像に合わせて変更してください。
今回はスミ版をシアン版に。イエロー版をマゼンタ版に持っていく作業をします。
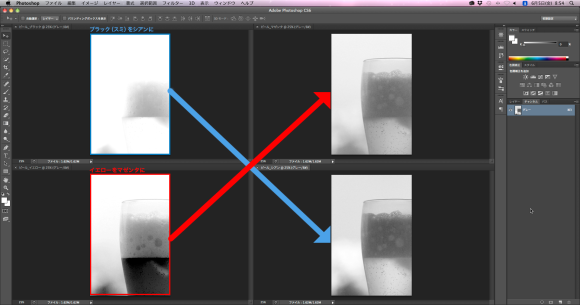
まずはシアン版にブラック版を持っていきます。
ブラック版の画像を開き、レイヤーパネルを選択。command+A(ctrl+A)でレイヤーを全選択。
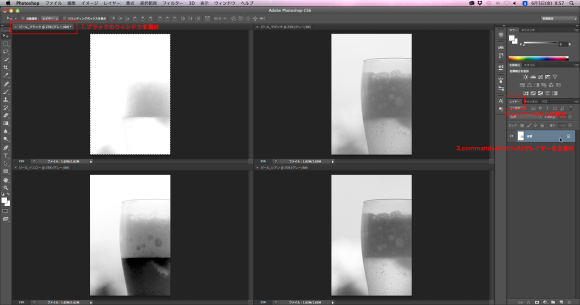
command+X(ctrl+X)で切り取ります。
シアン版の画像を開き、レイヤーパネルを選択。command+V(ctrl+V)でペーストします。
するとシアン版のグレー画像レイヤーの上にブラック版のグレー画像レイヤーが重なります。
※必ずチャンネルパネルではなくレイヤーパネルでやってください。チャンネルパネルに貼り付けてしまうとシアン版の画像がブラック版の画像で上書きされてしまいます。
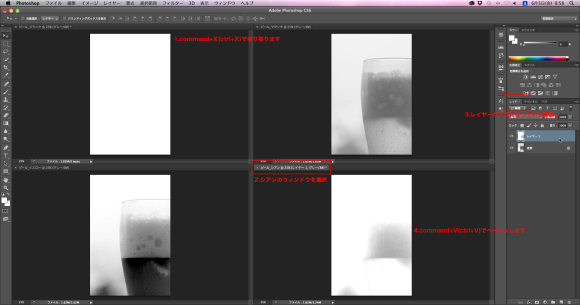
あとは持ってきたスミ版画像レイヤーを乗算にして不透明度を調整します。
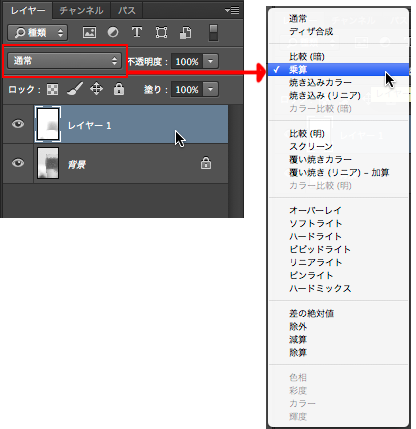
同じようにマゼンタ版にもイエロー版を移し、色々と調整します。
今回はビールの液体部分が一番濃くなるように、かつ上の泡が暗くなり過ぎないように調整。
イエロー版のレイヤーを比較(暗)で重ねてます。
※別の方法としてイエロー版とマゼンタ版のレイヤーの上下入れ替えて、上レイヤーになったマゼンタ版を乗算で調整しても良い感じでした。どちらにせよ、この版がオレンジ色になった時どのように見えるのかな?ということを考えながら調整してみてください。
それぞれこのようになりました。
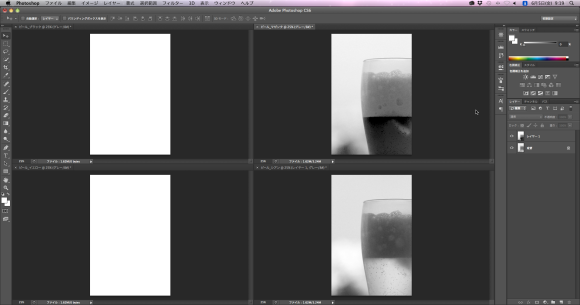
ここで再度、シアン版とマゼンタ版のデータを保存。
今後の説明のためにそれぞれ「シアン版A」と「マゼンタ版A」とします。イエロー版とスミ版はウィンドウを閉じてしまいます。
【工程A-6】もう一つBの画像を用意する
ここで再度別ウィンドウで上記の【工程A-1】~【工程A-3】までの工程をして各チャンネルに別れた画像を用意してください。これらを
シアン版B
マゼンタ版B
イエロー版B
ブラック版B
とします。
なぜ再び「B」の各チャンネルに分けた画像を用意したかというと、上記の【工程A-4】でした「画像の保存」をしてしまうと分解したチャンネルを1つに戻せなくなってしまうからです。だったら最初から保存しなければ良いのでは?と思いますが、1つにまとめる時には各チャンネル共にレイヤーは1つだけにしておかなければいけないのです。調整レイヤーなどで調整したものもすべて統合しなければならないので、あとで各色を調整するために毎度毎度一からやり直すのは手間が掛かります。ならば最初から調整するための画像(シアン版A、マゼンタ版A)は別で用意して、再度調整したくなったらそれらを修正したほうが良いのです。
【工程A-7】各チャンネルをまとめて1枚に戻す
シアン版Aとマゼンタ版Aをそれぞれ画像の統合をして1つのレイヤー状態にしておきます。
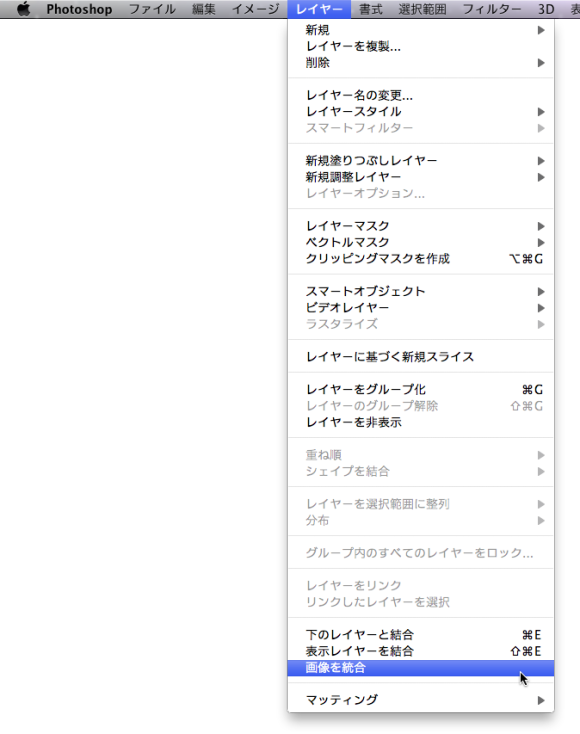
シアン版Aのレイヤーをシアン版Bのレイヤーに移します。移したらレイヤーを統合し1枚に。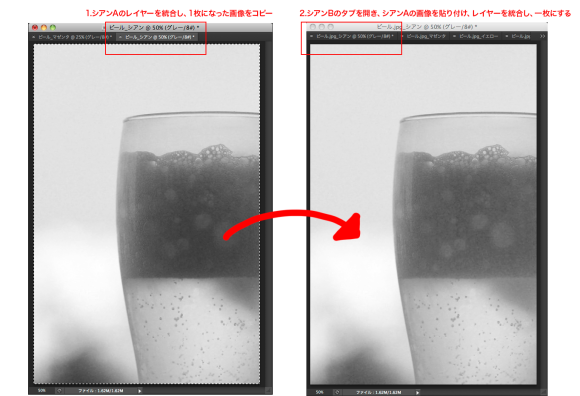
マゼンタ版も同様にマゼンタ版Aをマゼンタ版Bに移し、レイヤー結合。
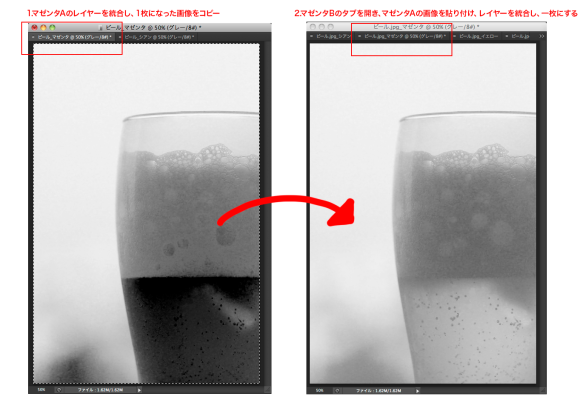
イエローBとブラックBにはチャンネルに情報を残さないようにしたいため、画像を消去しておきます。
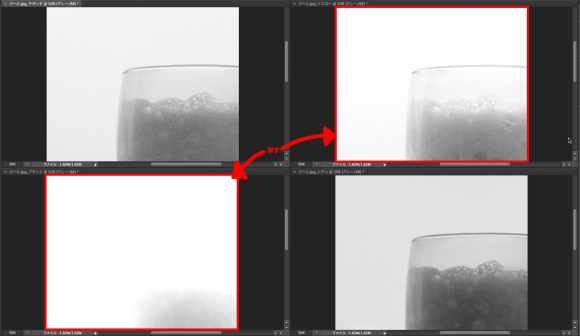

ここまで出来たら、A版の画像のウィンドウは閉じてしまいます。
そしてB版の画像をどれでもいいのでアクティブにして、チャンネルパネルを開き、チャンネルパネルの右上にあるメニューアイコンをクリック。プルダウンメニューの中から「チャンネルの統合」をクリック。
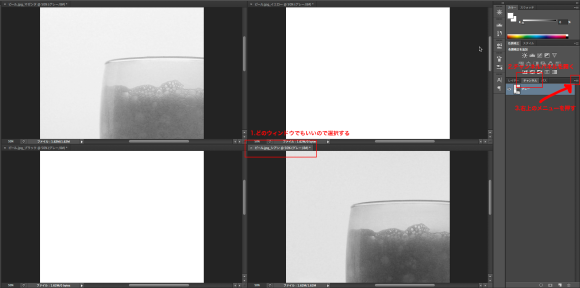
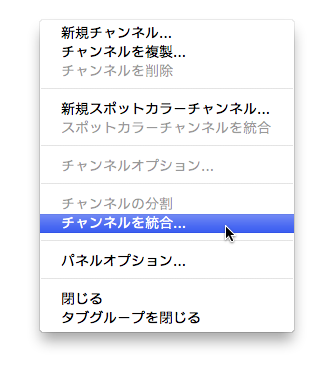
ダイアログが出てくるので、
画像モードはCMYKカラー
チャンネルは4
にしてOKボタン
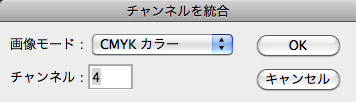
チャンネルを指定というダイアログが出てくるので、
それぞれのチャンネル先の画像が合っているか確認してOK。
※結合した時にそれぞれどのチャンネルにどの画像を持っていくかを指定できます。
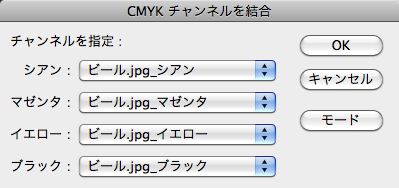
【工程A-8】印刷用データの完成
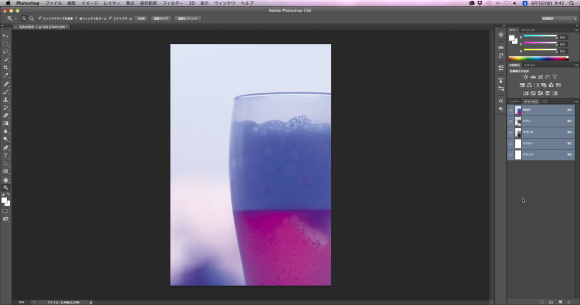
ひとまずこれで完成ですが、イマイチ気に食わなかったりした場合は【工程A-5】の最後に保存したシアン版Aとマゼンタ版Bを調整し、再度【工程A-6】〜【工程A-7】を繰り返します。とはいっても見た目はシアンとマゼンタの掛け合わせで、実際に特色の色にした場合どうなるのか掴みづらいと思います。
ですので、次の方法で擬似的に特色掛け合わせの画像を作ってみます。
カンプ用に特色を適応した2色分解画像データを作成
この方法で作った画像を見て、再度色味などを調整したりします。また、出来上がった画像はクライアントに見せるカンプ画像にもなります。
【工程B-1】画像読み込み
上記【工程A-5】の最後に保存したシアン版Aとマゼンタ版Bの画像を開きます。
それぞれレイヤーを統合し、レイヤーを1枚にしておきます。
【工程B-2】特色を適用させる
まずはレイヤーを1枚にしたシアン版Aに青色のDICを適用させます。
イメージ>モード>ダブルトーンを選択
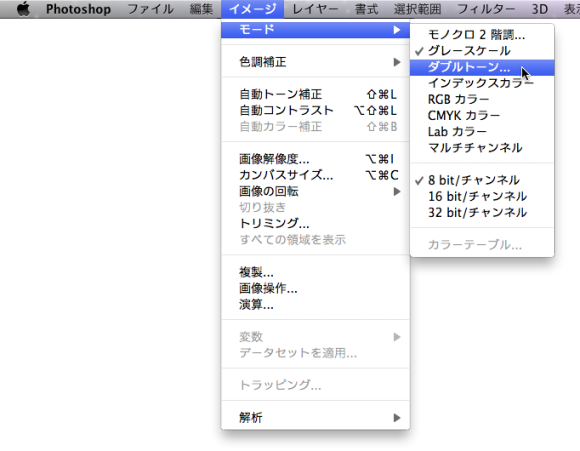
ダイアログが出てくるので
種類をダブルトーン(1版)
インキ1の色のついた箇所をクリックし、右下のCMYKに青のDICカラーのCMYK値を入力しOK
インキ1のインキ名に適当に名前をつけます。ここでは「あお」と入力し、右上のOKを押す。
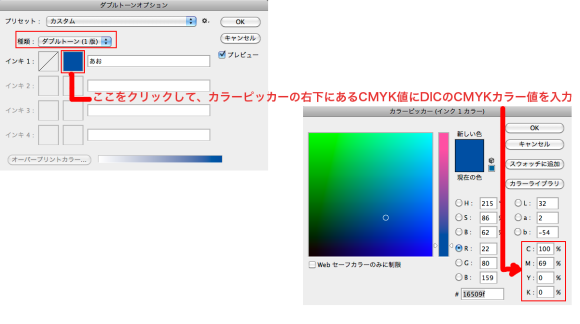
すると画像がグレースケールから指定された色で置き換わります。
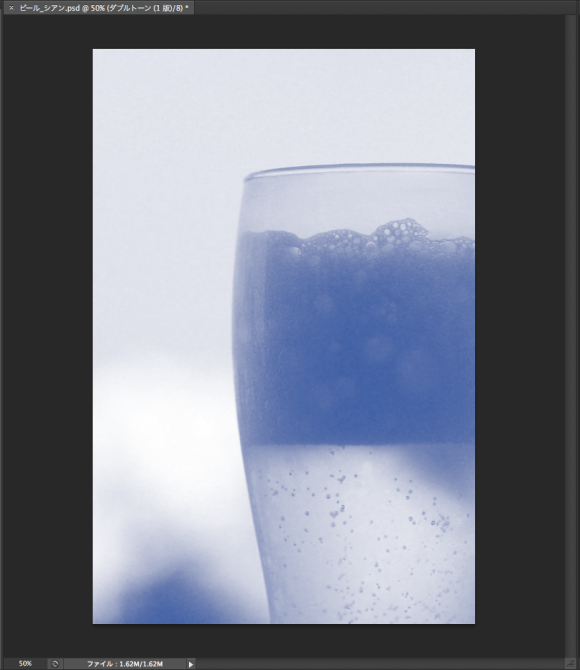
そのまま
イメージ>モード>CMYKカラーを選択
これでDICのカラーがCMYKに変換されました。
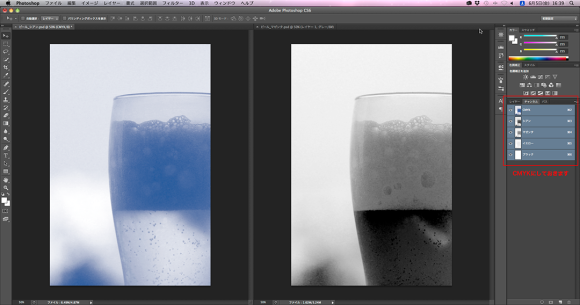
同様の事をマゼンタ版Aにも行っていきます。
ダブルトーンのところはオレンジ色のDICカラーの色を指定します。
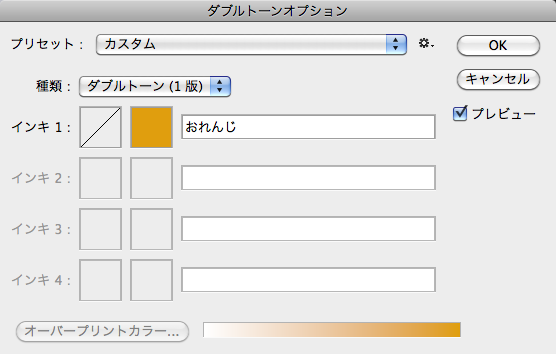
両方とも特色カラーに置き換わりました
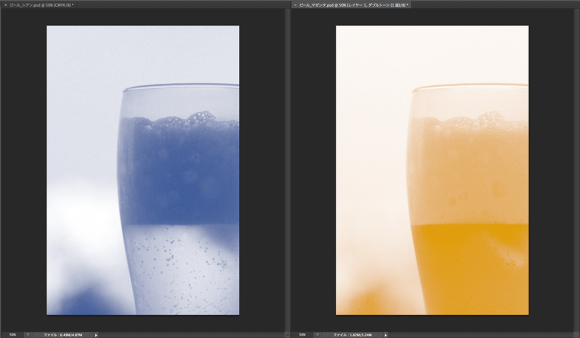
【工程B-3】特色掛けあわせカンプを完成させる
2つの画像が出来たらどちらかの画像をもう一つの画像に移します。
そして重ねた画像レイヤーを乗算にして完成です。

あくまで擬似的な特色掛けあわせカンプ用画像ですが、大体こんな感じになるといった目安にはなります。このカンプ用をみてさらに【工程A-5】の最後に保存した画像を調整していくといいと思います。
調整後の2色分解画像の比較
上記【工程B】で作成した特色掛けあわせ画像を参考に色々調整してみた結果がコチラです。
この方法を使えば大体はイメージ通りの2色分解は出来ると思うので是非いろいろ試して、自分の納得行く2色分解画像を作ってみてください。